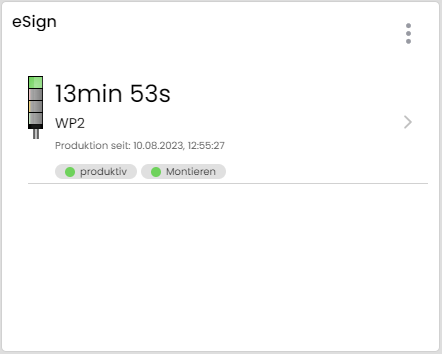Wenn Sie in eine bestimmte Aufgabe in einer bestimmten Zeit erledigen müssen. Kann Ihnen WeASSIST dabei helfen, die Zeit nicht aus den Augen zu verlieren. Das Task Timer Board fragt wie auch das Andon Board mehrere Säulen und Merkmale ab und lässt einen von Ihnen definierten Timer runterzählen sobald das Merkmal anliegt.
Sie können das Widget Task Timer Board genau gleich wie alle anderen Widgets auf dem Dashboard platzieren. Hierzu wählen Sie entweder den zu nutzenden Rasterbereich oder klicken auf das „+“ in der Dashboardkonfiguration. Im nachfolgenden Dialog wählen Sie Task Timer Board. Sie sehen jetzt den Konfigurationsdialog des Widgets in dem Sie folgende Einstellungen treffen können:
- Titel: Hier benennen Sie das Widget. Das kann beispielsweise der Name eines Bereichs, eines Prozess, eines zu fertigenden Produkts oder auch die Rolle einer zu helfenden Person sein, falls Sie das Board für Hilferufe benutzen.
- Auftragsdauer: Hier definieren Sie die Dauer der Timers. Hat eine helfende Person beispielsweise 2 Minuten Zeit um zu reagieren oder benötigt ein Prozessschritt 2 Minuten, stellen Sie den Timer auf eben diese Zeit.
- Geräte: Hier selektieren Sie die Geräte die von Ihrem Widget abgefragt werden sollen. Falls Sie unterschiedliche Timerzeiten für unterschiedliche Geräte haben, nutzen Sie einfach mehrere Widgets.
- Merkmale: Hier definieren Sie, welche Merkmale der Säulen den Timer triggern und dann auch im Widget angezeigt werden sollen
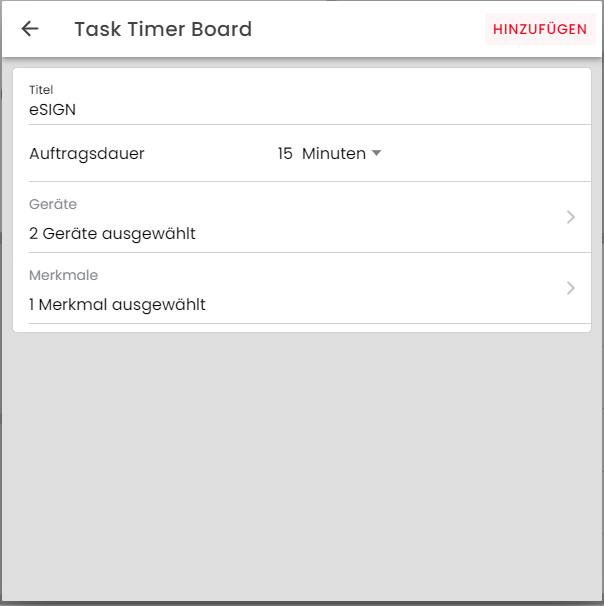
Sobald Sie das Widget konfiguriert und platziert haben, können Sie innerhalb des Widgets alle Säulen sehen an denen das gewählte Merkmal anliegt und wieviel Zeit Ihnen zur Bearbeitung bleibt.