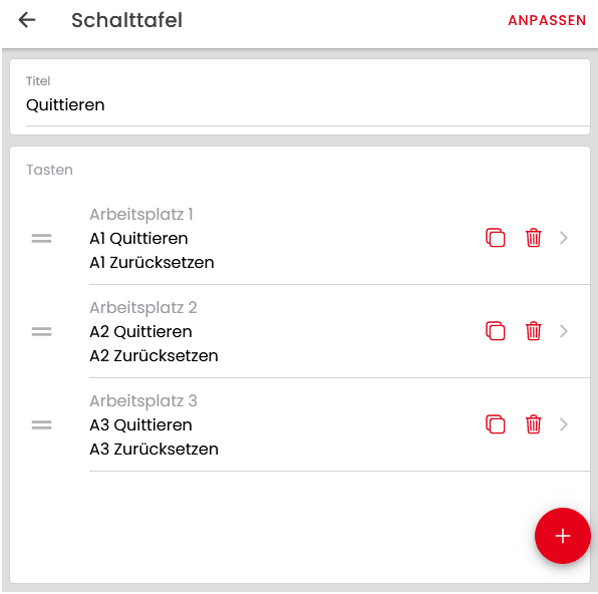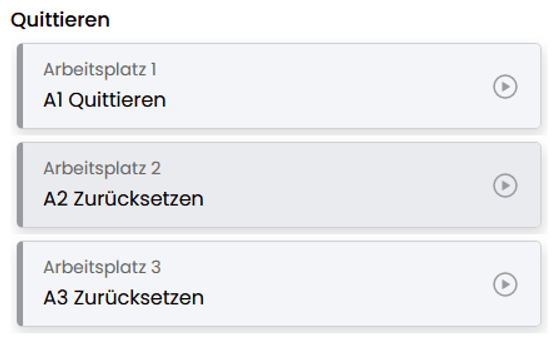WeASSIST ermöglicht nicht nur die Daten einer Säule in der Cloud zu analysieren, sondern auch aus der Software heraus etwas an einer Säule zu signalisieren. Um das einfach und per Knopfdruck zu tun, steht Ihnen das Schalttafel Widget zur Verfügung. Voraussetzung für die Nutzung des Schalttafel Widgets ist die Konfiguration von schaltbaren stufen in der Gerätekonfiguration.
Sie haben beim Schalttafel Widget zwei Möglichkeiten einen Button zu belegen. Die erste beschränkt sich auf eine Aktion. Das heißt, beim Betätigen des Buttons wird immer dieselbe Aktion ausgeführt. Die zweite Möglichkeit ist das Hinterlegen von zwei Aktionen, die im Wechsel vollzogen werden. Beim ersten Buttondruck wird die erste Aktion ausgeführt, beim zweiten Buttondruck wird die zweite Aktion ausgeführt, beim dritten Buttondruck wird wieder die erste Aktion ausgeführt, usw.
In diesem Artikel beschreiben wir die zweite Möglichkeit. Wenn Sie einen Button konfigurieren möchten, der nur eine Aktion vollzieht, lassen sie die zweite Aktion einfach weg.
Wir starten wie bei den anderen Widgets mit der Position des Widgets und wählen danach in der Widget Auswahl das Schalttafel Widget aus. Im darauffolgenden Dialog können Sie das Widget benennen und dann so viele Buttons auf das Widget legen, wie Sie möchten. Hierzu klicken Sie einfach auf das „+“.
Nachdem Sie auf das „+“ geklickt haben, um einen neuen Button hinzuzufügen, können sie die Signalsäule wählen, die über den Button angesteuert werden soll. Danach gelangen Sie in die Konfiguration der Aktion.
Hier können Sie die Aktion benennen und dann den Zustand der schaltbaren Stufen wählen, der bei einem Buttondruck als Schaltbefehl übermittelt werden soll.
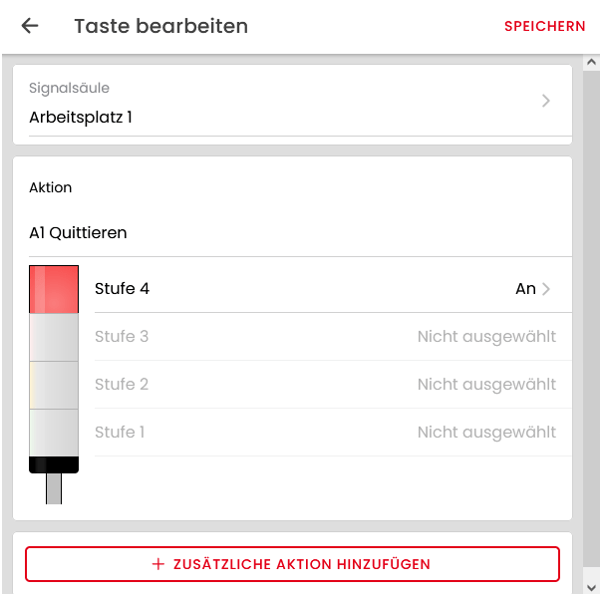
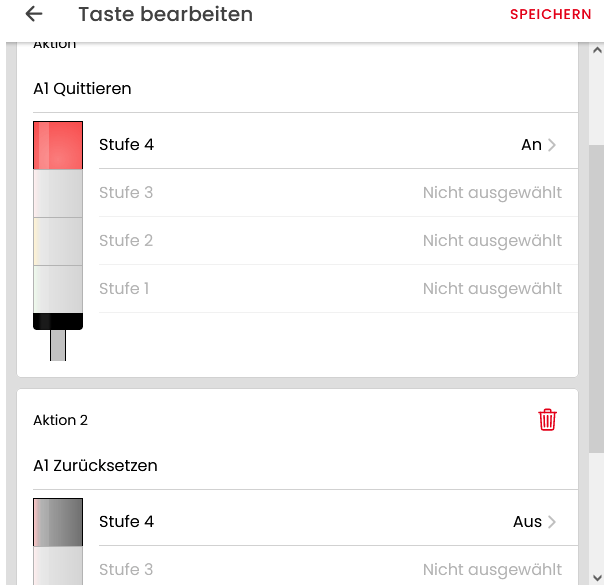
Um nun die zweite Aktion hinzuzufügen, klicken sie im unteren Bereich des Dialogs auf „zusätzliche Aktion hinzufügen und wiederholen die Konfiguration. Wenn Sie einen Button möchten, der nur eine Aktion ausführt, lassen Sie die Konfiguration der zweiten Aktion einfach weg. Sobald siwe die Konfiguration speichern, haben sie ihren ersten Button erstellt. Um weitere Buttons im selben Widget zu hinterlegen, klicken Sie wieder auf „+“ und wiederholen die Konfiguration. Sobald sie alle benötigten Buttons hinterlegt haben, speichern sie das Widget.